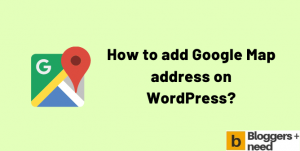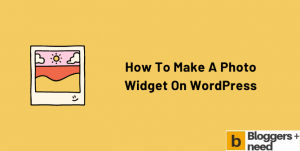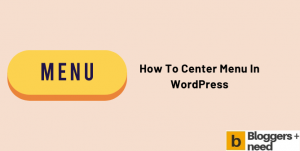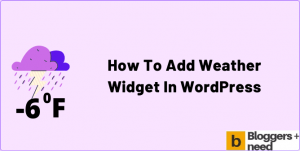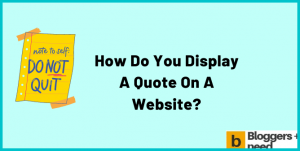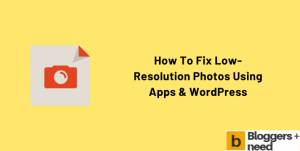Looking for a way to activate or deactivate plugins from WordPress, but you cannot do it because you’re in a situation where you cannot be able to log in to the WordPress website due to some plugin or server issue.
In this tutorial, I am going to teach you how to activate or deactivate a WordPress plugin from your web hosting cPanel account.
Why Activate/Deactivate Plugin on cPanel?
- You’ve edited some codes inside your WordPress theme editor, now your Website is showing 404 error.
- You’ve installed an SSL plugin, and now you’re not able to log in to your website.
- You’ve installed the redirection plugin and now your website is in the redirection loop, and you want to disable that WordPress plugin.
- WordPress isn’t allowing you to install a plugin and want to upload it to your cPanel account.
How to Activate WordPress Plugin from Hosting cPanel?
Here are the steps you should follow to enable your plugin from your cPanel account.
Whether you host your website on Bluehost, Godaddy, A2 Hosting, etc. This step will be the same for all of them.
To activate the plugin, the first thing you should do is to log in to your web hosting account.
For this tutorial I am using Namecheap web hosting. Namecheap is the best and cheap hosting network. I have hosted 4 websites with them and if you want to try it, check this coupon code to buy a domain and hosting account from Namecheap with 40% discount.
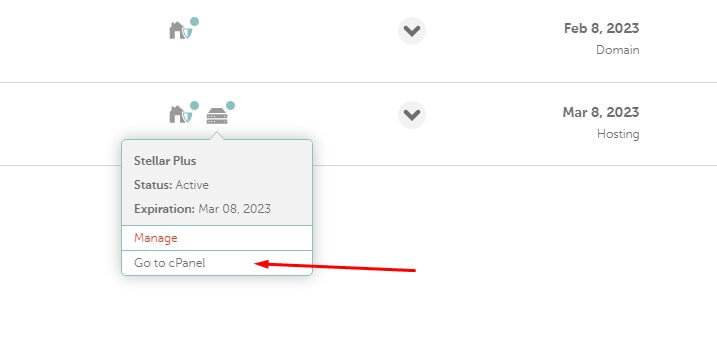
Now login to your hosting account and go to your cPanel hosting.
Go to the softacaous app installer and look for the Manage plugin, and click it, and it will take you to the next screen. From there, it will ask to create a set name.
Create a set using any name and click add plugins button.
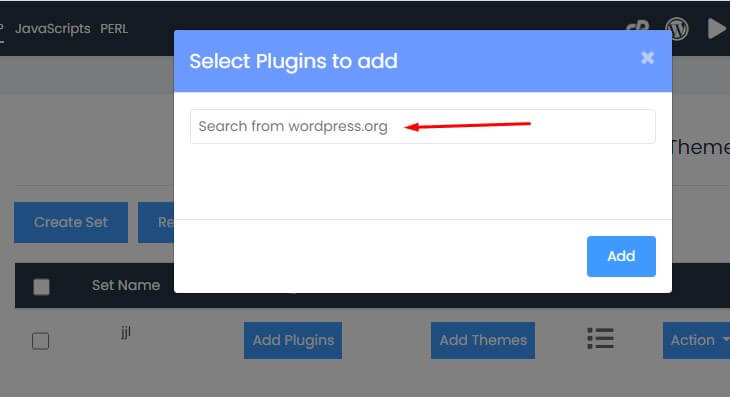
Enter the plugin that you want to activate on our cPanel account. It will show you the plugin in the search bar and add the plugin.
Now click the Install button, and it will show the list of websites. Select the right website and click the Install button.
Well done, now you have successfully installed a WordPress plugin from your cPanel account.
How to Upload WordPress Plugin on cPanel?
In the first part you learned how to activate plugins on cPanel. Now in this part I will teach you to upload a WordPress plugin to your web hosting cPanel account.
Same as above, go to cPanel dashboard and look for File Manager and click it.
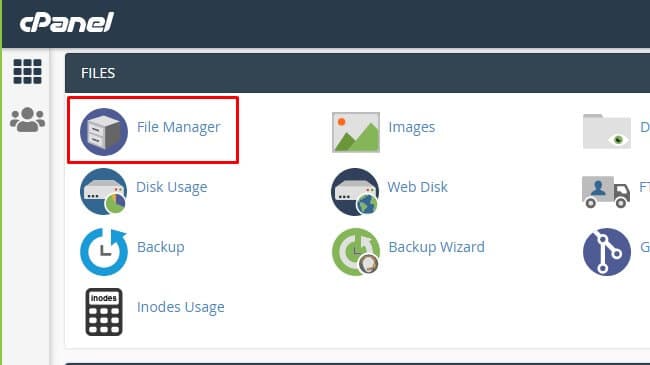
On the left panel of File Manager you will see a list of folders. Click the folder containing your website name and click the folder named as WP-content – Plugins – click upload and choose WordPress plugin.
Now go to your WordPress plugin section, and you will see the plugin that you uploaded on your File manager. Select that plugin and click Activate.
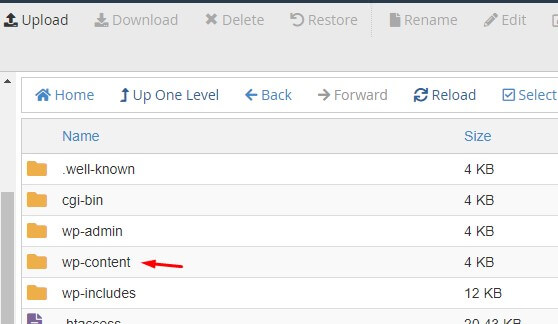
That’s all, now you have easily installed a WordPress plugin from your cPanel.
How to disable WordPress plugin from Web Hosting cPanel Account?
If your website got issues due to any plugin that you installed, and you are looking to disable it means you can easily delete or disable it from your cPanel account.
To do it, go to your cPanel account and click File manager directory – Click the website – WP-content – Plugins and right-click the plugin folder and click delete to permanently remove the plugin from your website.
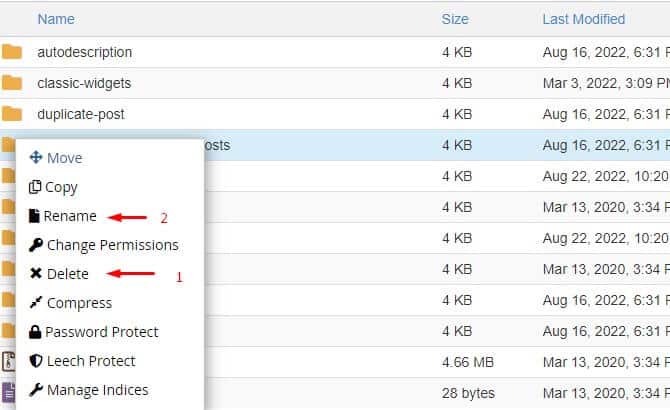
To temporarily disable the plugin right click it and click rename it to plugin.bat. For example, if your plugin folder name is caching, means rename it to caching.bat.
After renaming the plugin, the respective plugin will be automatically disabled. If you want the plugin in the future, means rename the plugin to its original name.
Conclusion
Now you have learned how to activate, disable and install WordPress plugins from your web hosting cPanel account.
While following this step, do it carefully and if you delete any file from File manager unknowingly your website will be down. So, please take care while following these instructions.
And finally, here are the free WordPress plugins and best WordPress hosting sites you might need for your website.
More WordPress Guides
Affiliate Disclosure: Some of the links in this post are affiliate links, which means I may earn a small commission if you make a purchase through those links. This comes at no extra cost to you. Thank you for your support!