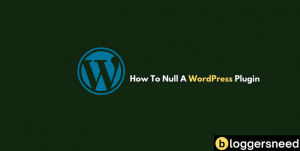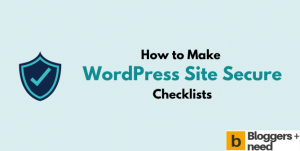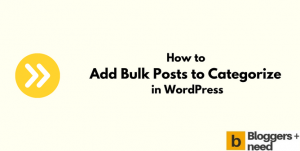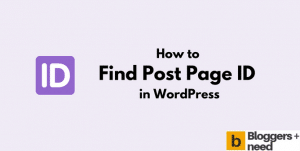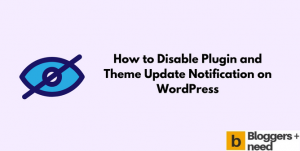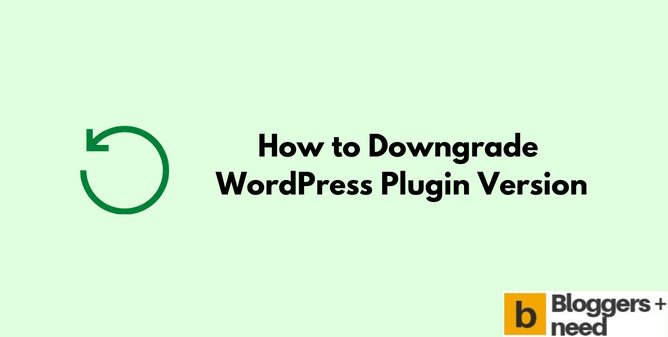
If you’re having a WP website, then you know how important it is to update your plugins regularly. But sometimes we all face compatibility issues or bugs, and we downgrade the WordPress plugin to its previous version. Right?
But new bloggers find it hard to roll back to the old version and that’s why here in this article we are going to reach you on how to downgrade a WordPress plugin to its old version.
Table of Contents
Why Rolling Back Plugin to its Previous Version?
There are some reasons why we need to install the old version of any WP plugin. Here is the story about Yoast: in 2018 many of the web masters noticed ranking drops in search engines, and the real culprit is Yoast SEO: the new update of the plugin did not redirect the image URL to its original source, image links are automatically indexed in Google, which also created thin content issue.
And 70% of Yoast users lost their website, and they rolled back to the previous version to revert the loss and later Yoast developed a new plugin to fix the issue.
These are scenarios to roll back the plugin.
- New version breaks our site.
- The new release has some serious bugs.
- The new version isn’t compatible with your current WordPress CMS.
- The new version’s features are less than the previous version.
- The old plugin offers compatibility with older versions of WP (or another CMS).
- Not compatible with your website version of PHP
- We’re migrating to a new WordPress site, and we don’t want all our changes to be wiped out by upgrading the plugin.
How to Downgrade WordPress Plugin Version
In the above we’ve listed a list of reasons why you need to downgrade a plugin version. In this tutorial you’re going to learn to do this task in two different ways.
Warning: Before rolling back any theme or plugin, make sure you take a backup of the site. In case anything goes wrong, you can safely restore your site. Check out these best WP backup plugins.
Now let’s see the ways to revert any WP plugin version.
Method 1: Using WordPress.org
In this method, you need to download the plugin from the WordPress plugin directory and install the plugin manually on the website.
To do it, visit WordPress.org and search for the plugin name that you need to roll back.
Let’s say you need to downgrade contact form 7, then type the name and hit Enter.
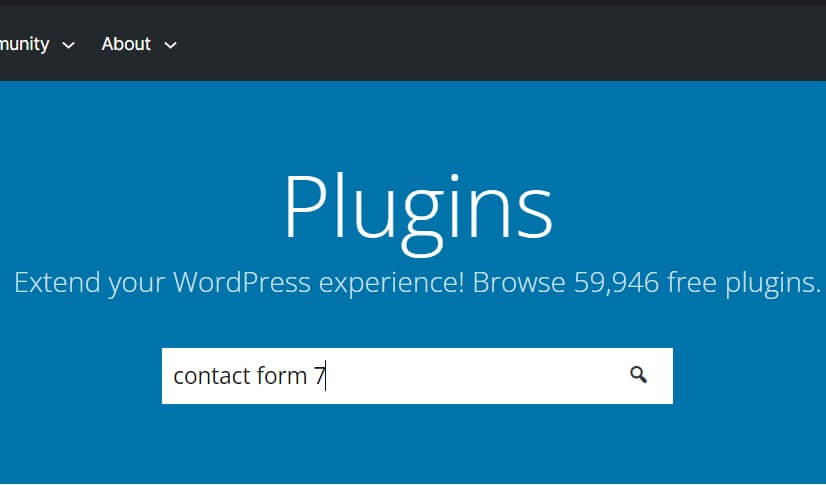
Now it will show the search result, click the contact form link, and it will take you to this webpage. It will show you the information about the plugin, including the detail of the current version, active installations, languages, rating, review, etc.
On the right side of the page you will see an Advanced view link.
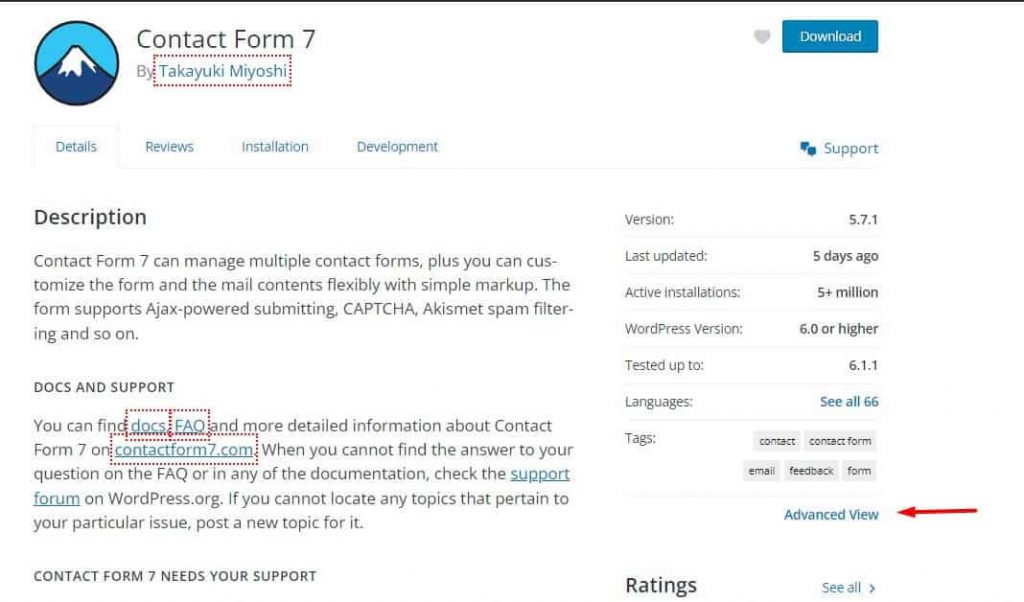
Click it to see the information like downloads per day, history and in the below of the page it will show you Advanced Option and this section of the advanced users and developers for testing purposes.
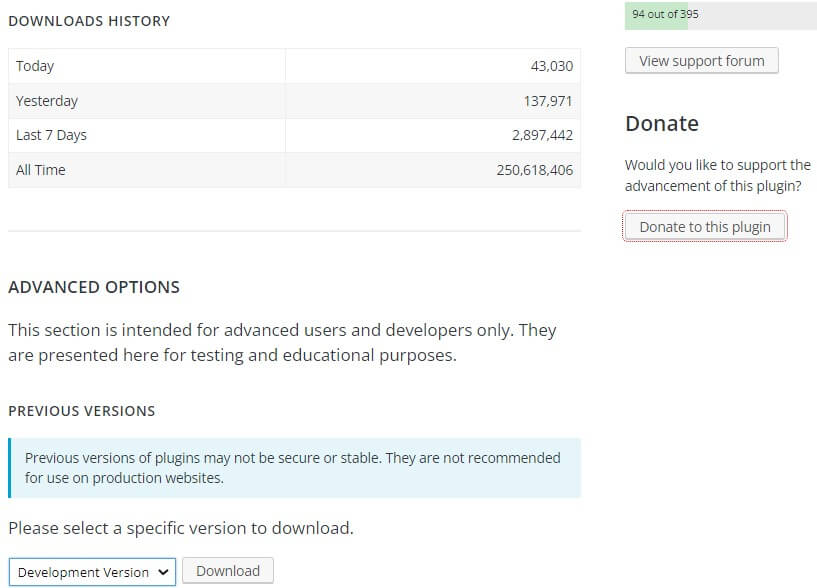
Now click the Development Version and choose the specific version of the WP plugin to download. And within 5 seconds the plugin will download on your pc or laptop in the zip format.
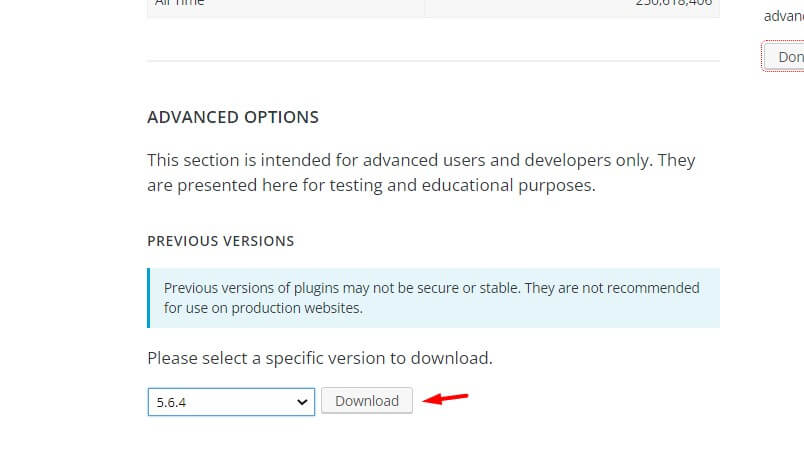
Go to your WordPress dashboard – Plugins – Add new and upload the plugin and install it manually or check this article to learn to install a WP Plugin.
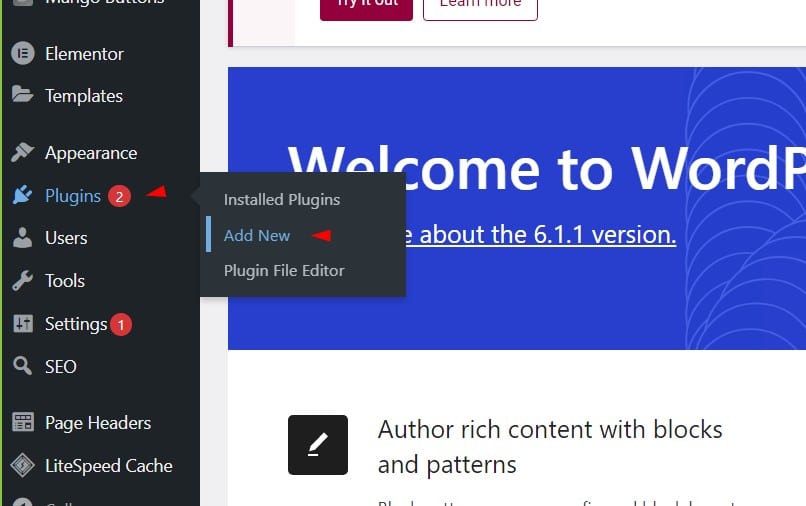
You’ve learned how to downgrade a WordPress plugin to its previous version without plugin.
Note: After installing the plugin, it will show you a new version update; don’t install it.
Method 2: How to RollBack Using the Plugin
This is the easiest method to roll back any WordPress plugin to its old version. For this method we are going to use the WP Rollback plugin.
About WP Roll Back Plugin
The WP Roll Back plugin was developed by the Give WP team. By using this plugin you can roll back any plugin or theme to its previous or newer version. With a few mouse clicks this plugin will do the job, and it is very easy to use this plugin.
The first thing you should do is to install and activate the WP RollBack Plugin on your WordPress website.
After installing the plugin, visit the Installed plugin area, and it will show the Rollback option on every plugin.
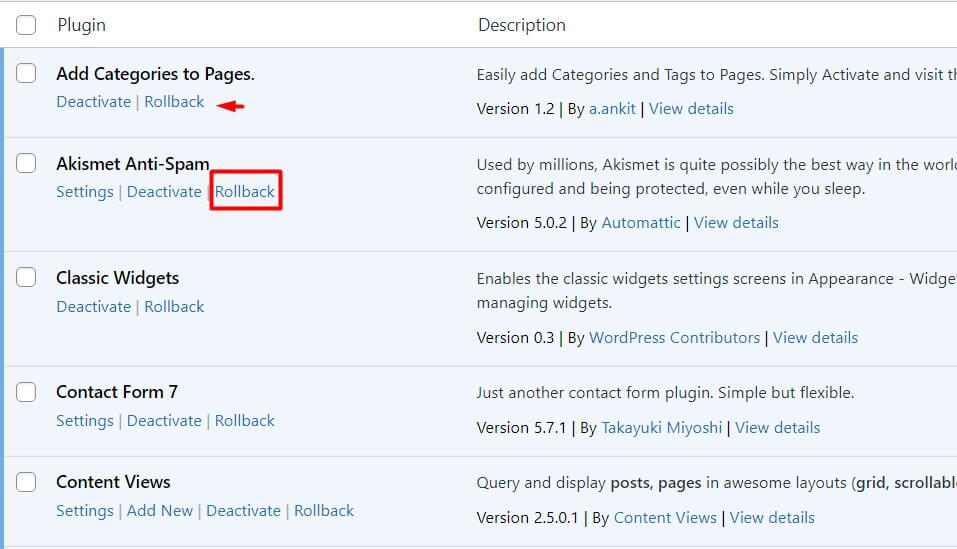
Click the Rollback link, and it will show all the versions of the plugin. Select the version you need to install and click the Rollback button.

Within a few minutes, the new plugin will revert to its previous plugin version. That’s all now you have downgraded your WordPres plugin.
How to Rollback a WordPress Plugin: Conclusion
These are two methods we use to roll back any of our WordPress plugins that are compatible, causing issues. You can follow these methods, and we said before, backup your entire website using the backup plugin.
Downgrading a plugin is not recommended for security reasons, but if you have issues, then make sure you follow the above steps to do it safely.